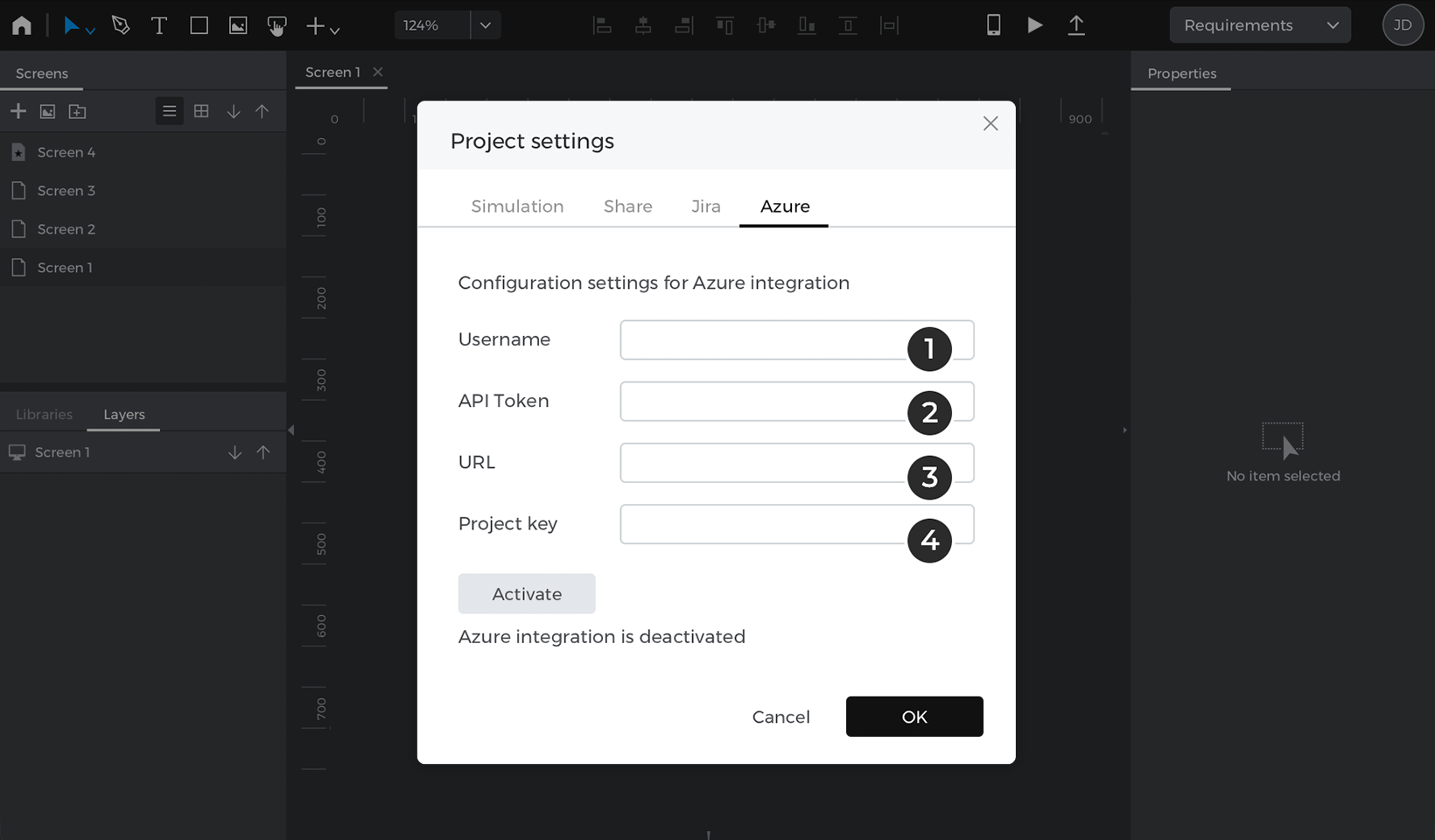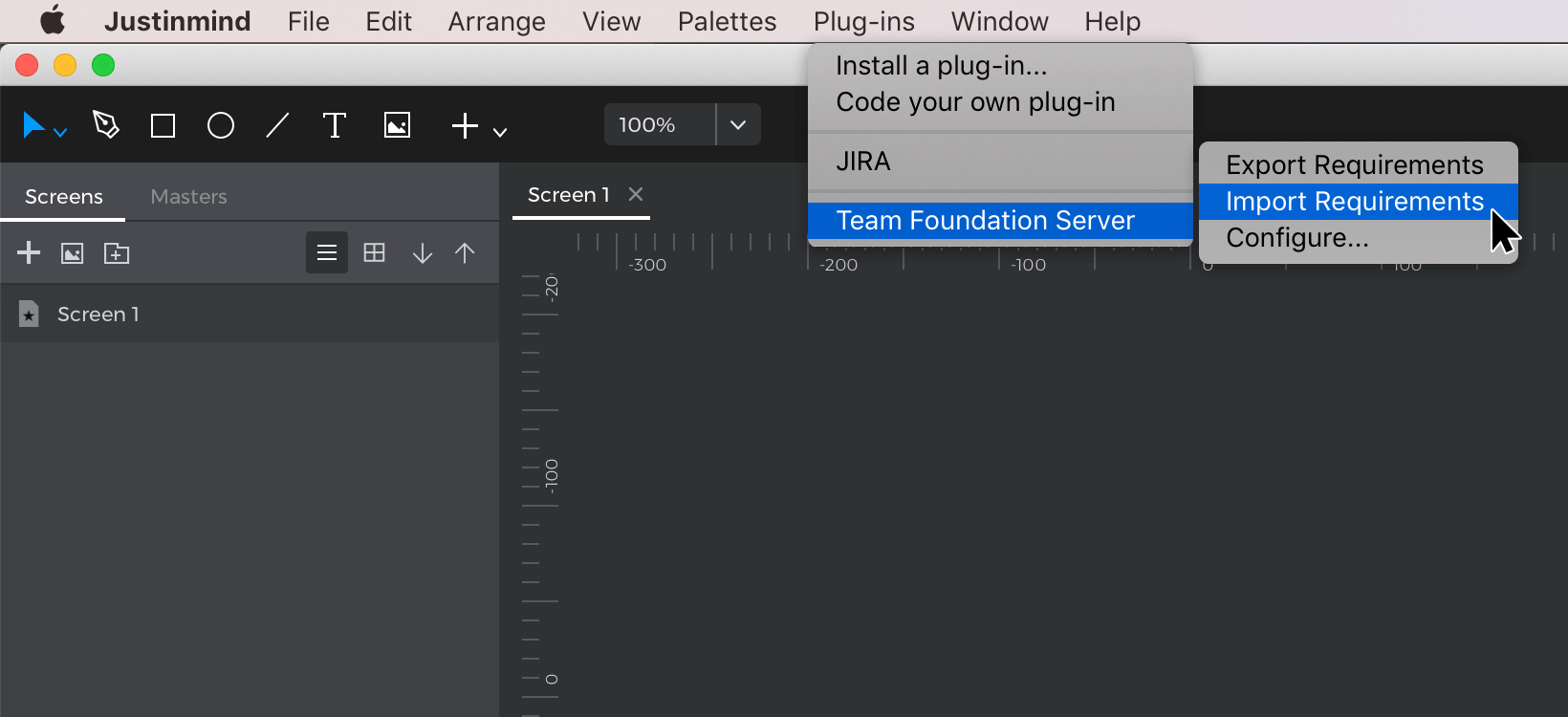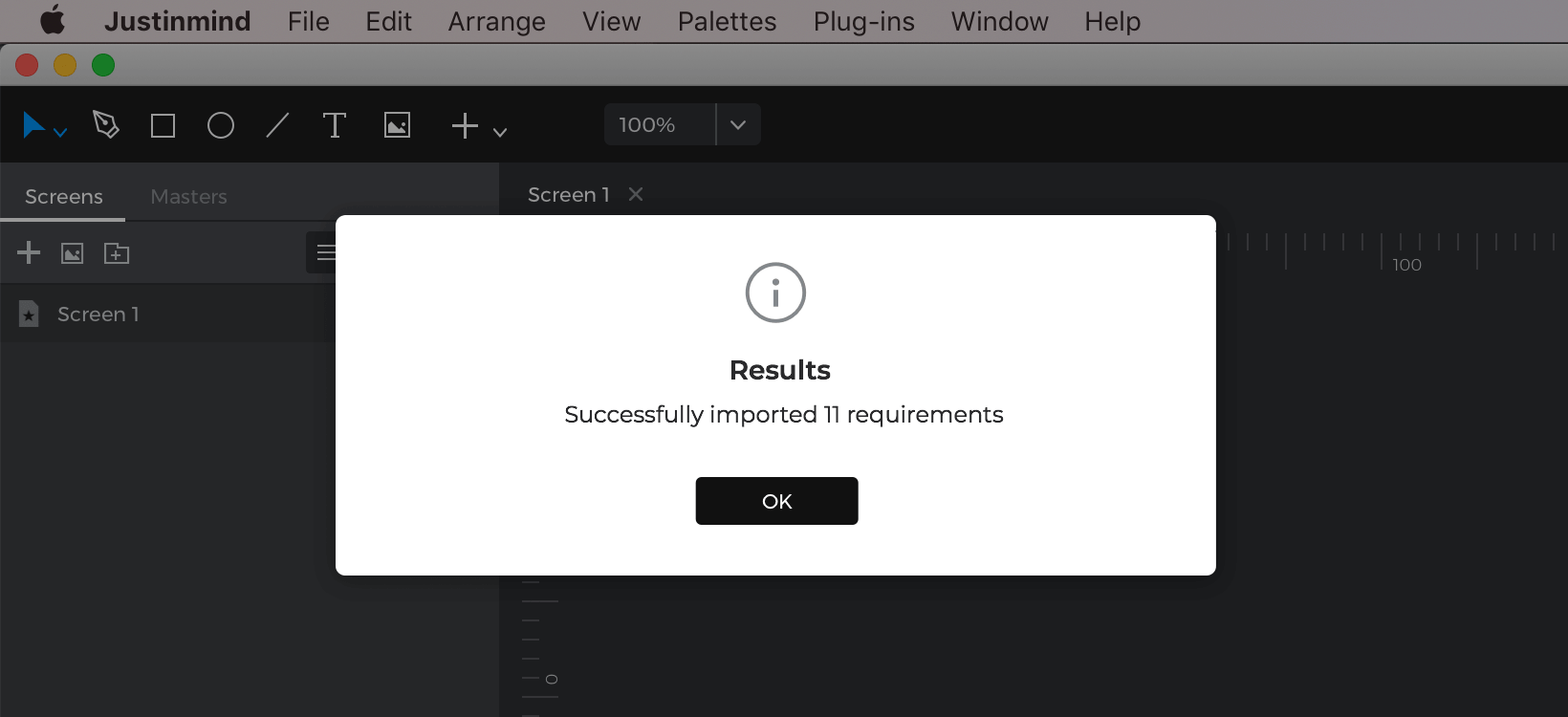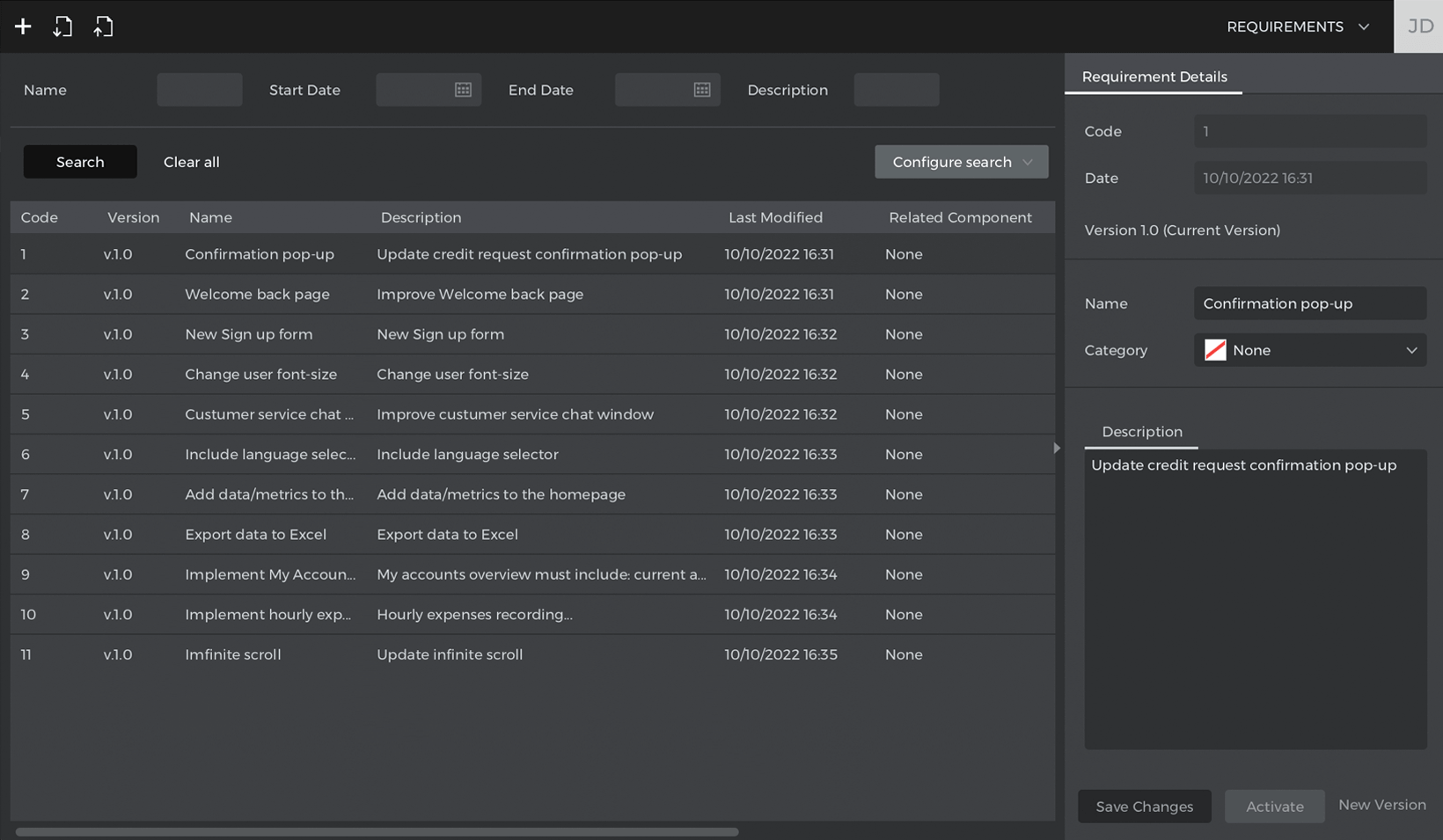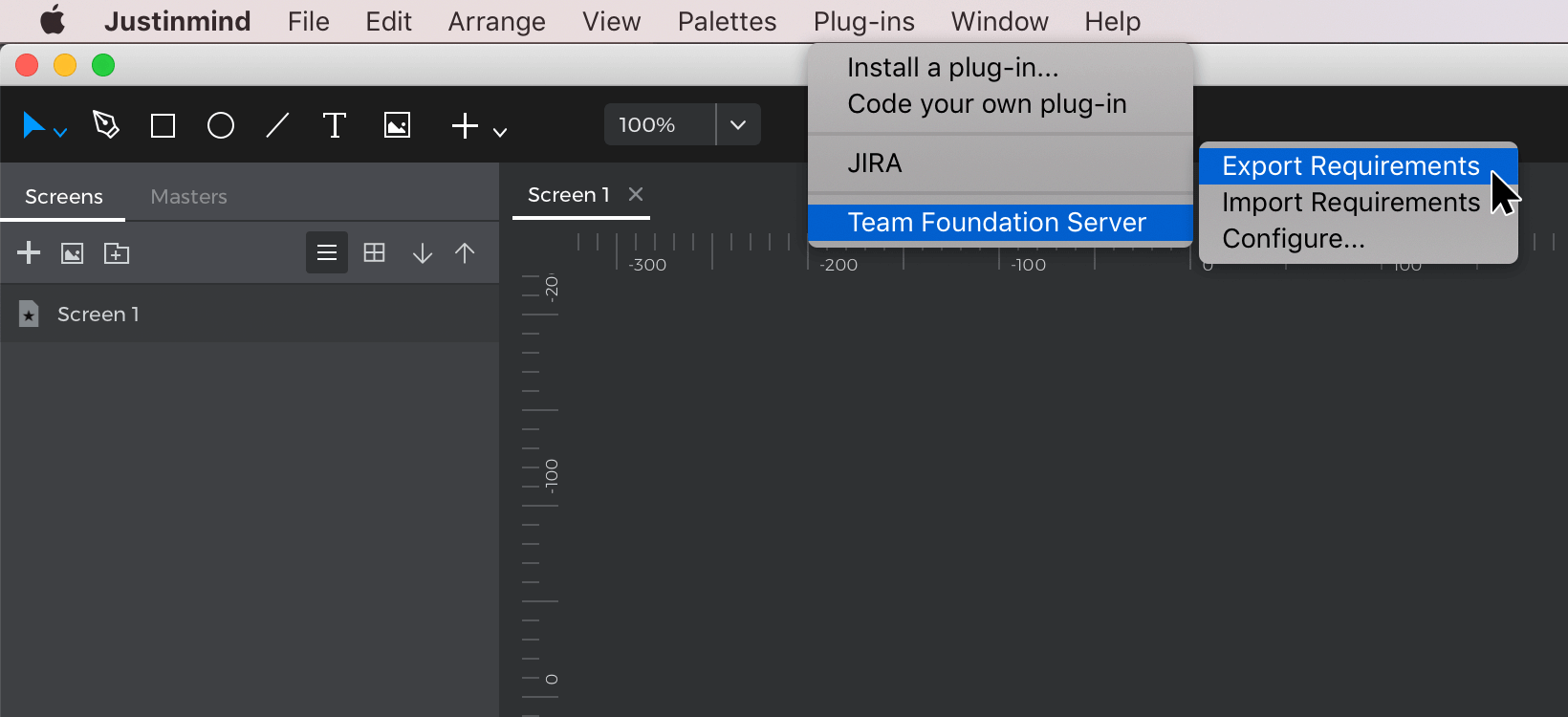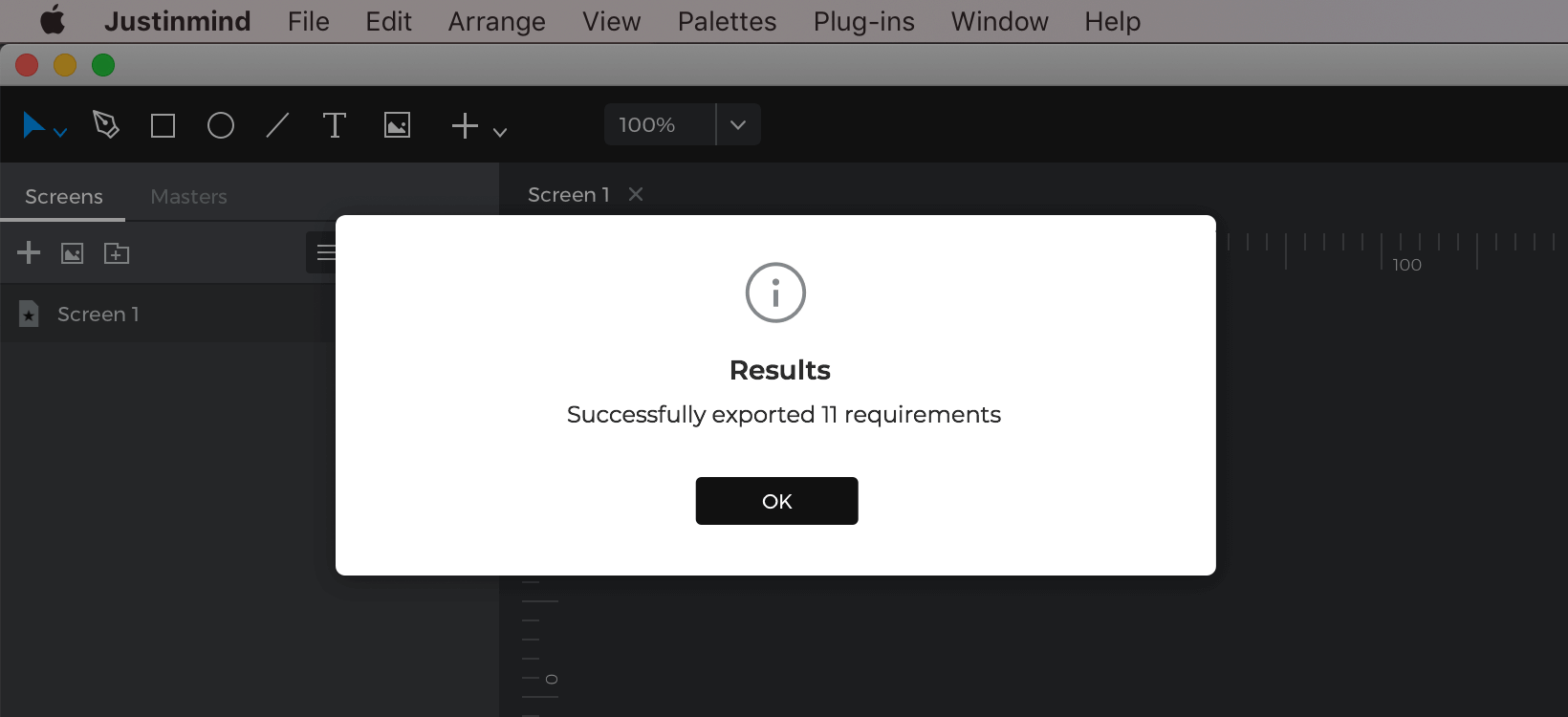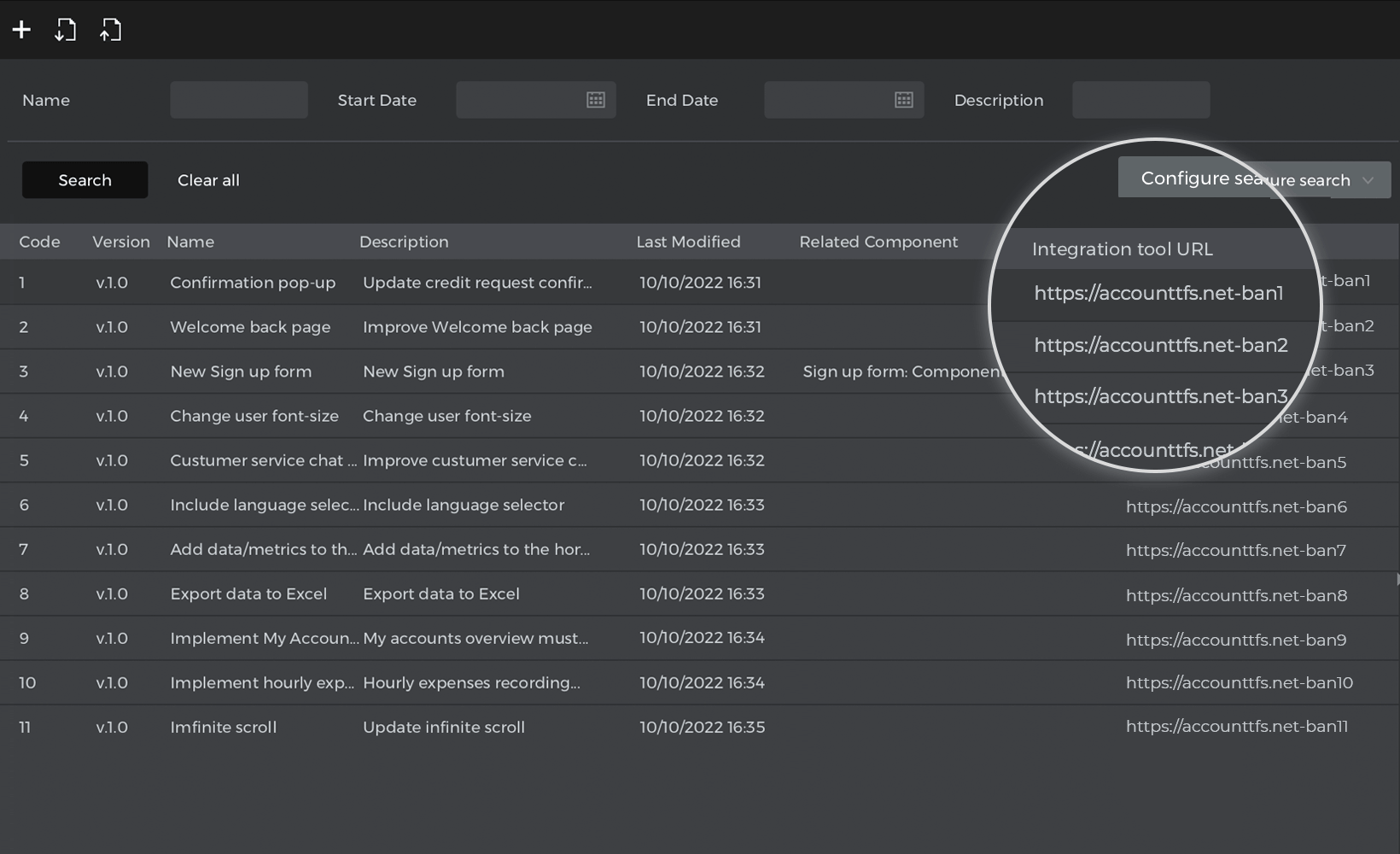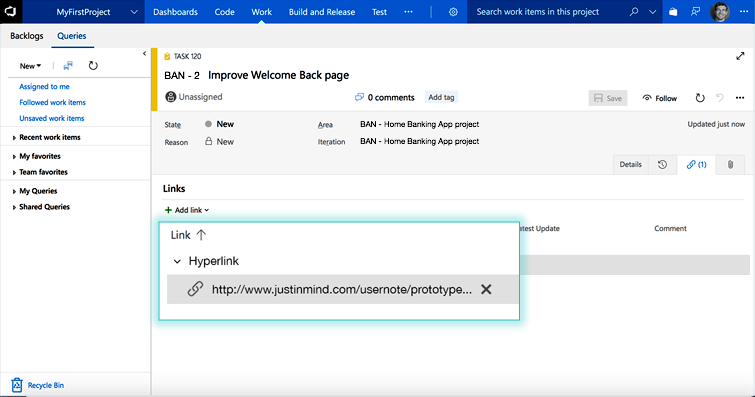Justinmind’s integration with Azure DevOps
Justinmind is integrated with Microsoft Team Foundation Server (TFS), also known as Azure DevOps, and you can import and export your work items to and from Justinmind.
Important:
- TFS work items are referred to as requirements when imported into Justinmind
- Justinmind requirements are referred as issues when exported to TFS
- When using TFS 2015, you will need to enable basic authentication. You can learn how to do that here. If you plan to use https, make sure you’re using a valid certificate that is not self-signed
Importing TFS work items to Justinmind
To import TFS work items into Justinmind:
- Open Justinmind and go to the Requirements module. To configure TFS, go to the “Plug-ins” main menu option and select “Team Foundation Server”. Then, select ‘Configuration’.
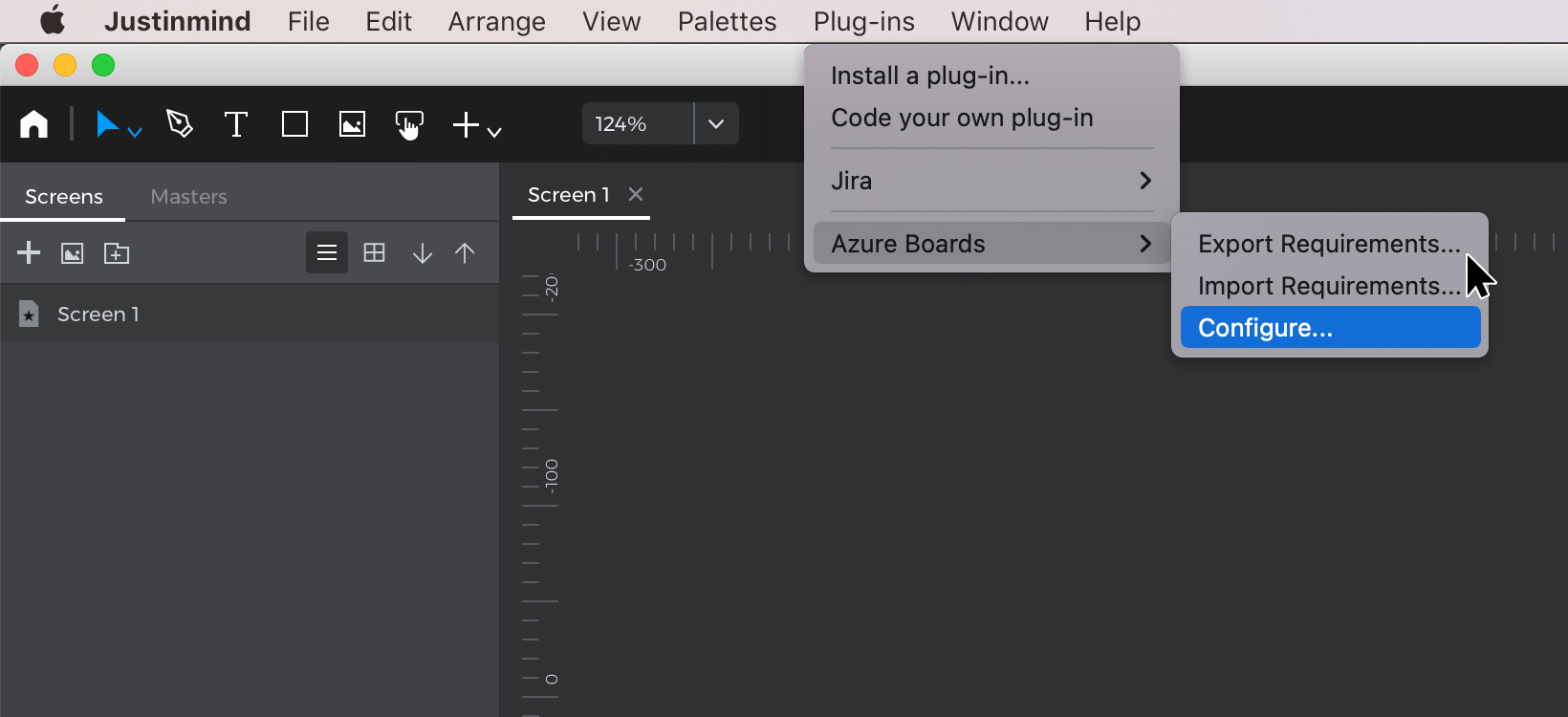
- In the dialog that appears, you’ll need to fill in the following:

1. Username of the TFS user
2. The TFS user’s personal access token. You can create a token by following
these instructions
3. URL of your Visual Studio, DevOps, or TFS work space e.g. https://domainname.visualstudio.com/collectionname
4. Project Key: the name of the TFS project. Add a forward-slash (/) before the project nameNote the following:
1. Query has to be at root level, i.e. Shared\Query. If stored at Shared\Folder\Query, you won’t get any results.
2. Query must be set to return results in a flat list. It won’t display results as a tree.
3. Any work item in query results will be imported as a “Requirement” – that includes bugs, tasks, and custom work item types. Users must do any filtering out in query. - To import your TFS work items, go to the “Plug-ins” main menu option, and under “Team Foundation Server”, select “Import Requirements”.

- A dialog will appear letting you know that the work items are being imported from TFS, and when the process has been completed. Click “OK”.

- If importing has been successful, you’ll see your TFS work items appear in the Requirements module.

Linking TFS work items to your prototypes
Once you have successfully imported your work items, you can start to use TFS to define scenarios, screens and events within your prototype.
To do so, go to the User Interface module. Then, simply drag Justinmind requirements (TFS work items in Justinmind) from the Requirements palette at the bottom of the editor to the canvas, and drop them on top of scenarios or UI elements.
Read more on adding requirements to your UI elements here.
Click “OK” to proceed or “Cancel” to return to the Canvas.
View a TFS work item from a Justinmind requirement
From the canvas in the User Interface module, click “Simulate” to view your prototype. On the right, you’ll find a hamburger menu. Click it to see the Requirements panel (below to the Screens panel).
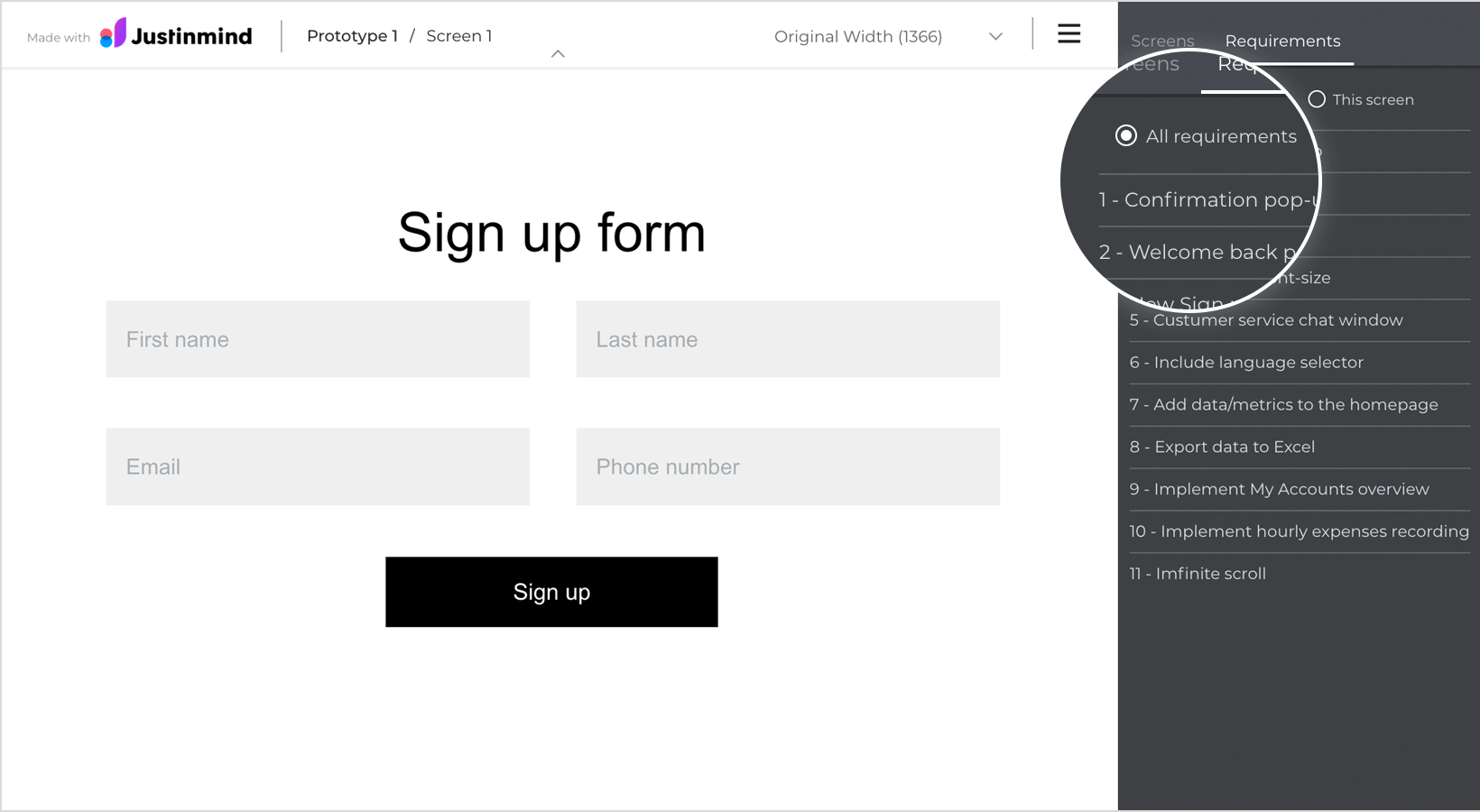
Click on the linked requirement and you’ll find an option to “View component” on the left.
Click to see the linked element highlighted in green.
How to view TFS work items associated with a requirement
In the Simulation window, click on a linked requirement. Select “View in TFS”.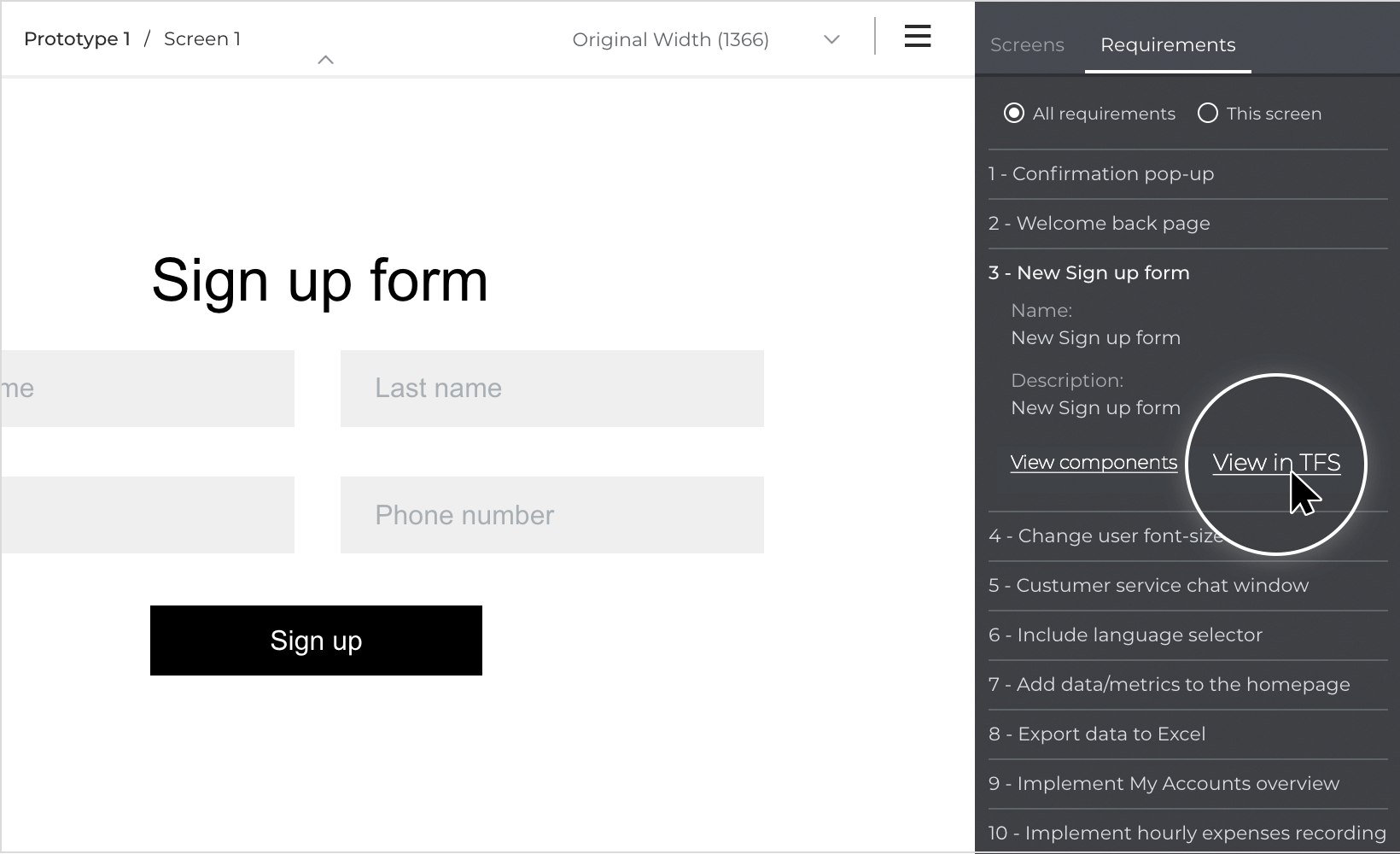
You will be taken to the associated work item within TFS.
Exporting Justinmind requirements to TFS
To export Justinmind requirements to TFS:
- Back in the Requirements module, go to the “Plug-ins” main menu option and select “Team Foundation Server”. Then select “Export Requirements”.

- A dialog will appear letting you know that the requirements are being exported to TFS. Click “OK”.

- Back in the Requirements module, click on the Integration tool URL of any requirement in the Requirements module to view the corresponding Justinmind requirement in TFS.

- Once in TFS, click on the hyperlink icon in the “Links” section for a direct link to the Justinmind prototype related to this TFS work item. You will be taken to Justinmind’s simulation window.